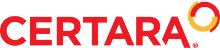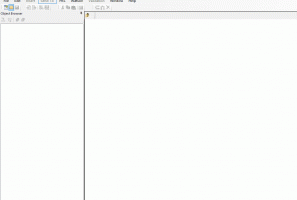Hi - we have been sending this information to all our client regarding the security update
REMINDER: The digital security certificate replacement deadline for Phoenix applications has been extended to March 7, 2022. User action is required before this deadline and is notated below.
Dear Customer,
You are receiving this email because you are a primary contact for your organization. Please forward this notification to anyone in your organization that uses Phoenix (i.e. IT department, end-users, etc.).
On March 7, 2022, Certara will retire and replace the digital security certificate used in Phoenix applications in the form of a Maintenance Release (e.g., an upgrade of version 8.3.3. to 8.3.4).
Installation of this Maintenance Release is necessary to prevent erroneous detection of Certara executables as “unsigned” after the digital security certificate replacement and will be mandatory for all Phoenix customers (not just customers who use the Phoenix Model Object).
As a Phoenix customer, this means you must install the Maintenance Release for your version of Phoenix listed below by March 7, 2022:
Note: No further action is required for customers who have already upgraded to either 8.1.1, 8.2.2 or 8.3.4.
More information about these updates can be found at the Customer Support Portal and any questions should be directed to Certara Customer Support:
Email: Support@Certara.com
Phone: +1-919-852-4620
Live Chat: https://certaracommu....com/support/s/
Thank you for being a valued Certara customer.
Best Regards,
Certara Customer Support
Please follow the procedure to update your Phoenix. If you have any issues I would recommend you to contact us at support@certara.com
***********,
Please ask your IT to login to the machine as Administrator and do thorough uninstall/reinstall of Phoenix, using our recommended procedure below
1. Open Control Panel | Add/Remove Programs. Uninstall all of the following applications:
Phoenix
LegacyWnl
Microsoft Visual C++ 20xx Redistributable
2. Copy (backup) the license file named "LSERVRC" from C:\Program Files (x86)\Certara\Phoenix\application\Services\Licensing to your Desktop.
3. Rename the C:\Program Files (x86)\Certara\Phoenix folder (e.g. rename to phx_old)
4. Using Windows Explorer, browse to C:\Users\%username%\Appdata\Roaming
where %username% is the username that you use to login to Windows.
NOTE: By default, the "AppData" folder is a hidden folder in Windows 7 and later. Your settings may not allow you to see this folder at first. If so, Open Control Panel, search for "Folder Options" and in the View tab, select the option for "Show hidden files, folders, and drives". Click apply and the above folder should become visible.
5. Delete the folder named "Phoenix"
6. Browse to the Temp directory. If there is a folder named "Phoenix", delete it.
7. Reboot the machine.
8. Make sure you have installation file downloaded.
9. Use WinZip, or other extracting utility, to unzip the contents of the zip file. On many machines, this can be done by simply right-clicking the file and selecting “Extract All.”
10. After the file is unzipped, the folder will contain several sub-folders and files. Right-click the file “setup.exe”, select Run As, and use the Administrator login account to install Phoenix.
11. Follow the prompts, accept the default selections, then click Finish to complete setup.
12. Copy the LSERVRC file from your Desktop to C:\Program Files (x86)\Certara\Phoenix\application\Services\Licensing
13. Reboot the machine.
After the reinstall is complete, try to start Phoenix. Let us know if the application opens successfully.
Note: skip the step in case some of the folders are missed.
Phoenix 8.3.4 includes the maintenance release.
Please let us know about the result after you follow the steps above.
Thanks
Mouli